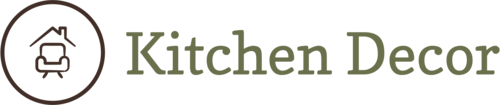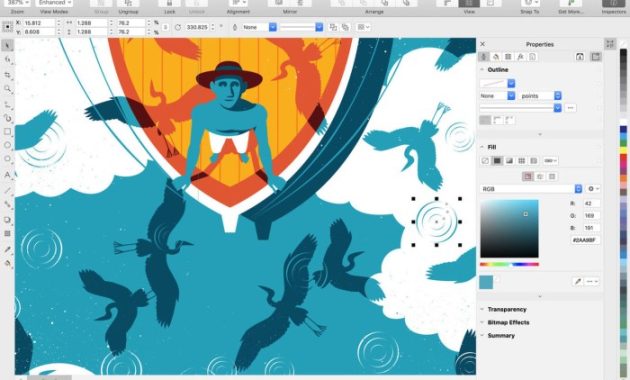Understanding Corel Draw 3 Basics

Contoh desain corel draw 3 – Alright, buckle up, buttercup! Let’s dive headfirst into the wonderfully wacky world of Corel Draw 3. Think of it as a digital coloring book for grown-ups (with way more power and way less glitter). We’ll unravel its mysteries, one pixel at a time.
Corel Draw 3 Interface
The Corel Draw 3 interface is, let’s just say,
vintage*. Think of it as a classic car – it might not have all the bells and whistles of newer models, but it gets the job done with a certain charm. The layout is relatively straightforward, though it might seem a bit cramped compared to modern software. Here’s a breakdown
| Area | Description | Functionality | Example |
|---|---|---|---|
| Menu Bar | Located at the top of the window. | Provides access to various commands and options. | File, Edit, View, Arrange, Effects, etc. |
| Tool Palette | Usually found on the left side. | Contains the tools for drawing, shaping, and editing. | Freehand tool, rectangle tool, text tool, etc. |
| Property Bar | Located below the menu bar or sometimes docked separately. | Displays options and settings specific to the selected tool. | Line width, fill color, font size, etc. |
| Workspace | The main area where you create your designs. | The canvas for your creative genius. | This is where you’ll see your shapes, text, and images. |
Essential Tools for Beginners
Before you unleash your inner Picasso (or maybe more like your inner stick-figure artist), you need the right tools. Corel Draw 3, despite its age, offers a surprisingly robust selection. Mastering these will set you on the path to digital drawing domination.
These basic tools are your bread and butter. Get comfortable with them, and the rest will follow.
- Freehand Tool: Draw freeform shapes, perfect for unleashing your inner abstract artist (or just sketching out ideas).
- Rectangle Tool: Create, you guessed it, rectangles. But don’t underestimate its power! It’s the foundation for many designs.
- Ellipse Tool: For circles, ovals, and all things round. A must-have for anyone with a penchant for perfectly proportioned pies.
- Text Tool: Add text to your designs. Because even the most abstract art needs a little explanation sometimes.
- Shape Tool: Allows for modifying the shapes you’ve created. You can edit nodes, reshape lines, etc.
File Formats Supported by Corel Draw 3
Corel Draw 3, being a bit of an old-timer, might not support every file format under the sun, but it handles the essentials. Knowing what formats it works with is key to avoiding compatibility headaches.
Remember these, and you’ll be ready to share your masterpieces (or at least your practice doodles).
- CDR: CorelDRAW’s native format. The best way to keep your files intact.
- AI: Adobe Illustrator format. A fairly common vector format.
- EPS: Encapsulated PostScript. A widely used vector format, especially for printing.
- WMF: Windows Metafile. Another older vector format.
- BMP: Bitmap image format.
Basic Shapes and Their Creation
Let’s get our hands dirty (virtually, of course). Creating basic shapes in Corel Draw 3 is as simple as pie…if that pie were perfectly geometric.
These examples will help you get started creating basic shapes and give you a taste of the program’s functionality.
- Rectangle: Select the Rectangle tool, click and drag on the workspace to define the width and height.
- Square: Select the Rectangle tool, hold down the Shift key while dragging to constrain the proportions to a perfect square.
- Circle: Select the Ellipse tool, click and drag while holding down the Shift key to create a perfect circle.
- Ellipse: Select the Ellipse tool, click and drag to create an ellipse of any proportion.
- Line: Select the Line tool and click and drag to draw a line of any length and angle.
Exploring Design Examples in Corel Draw 3: Contoh Desain Corel Draw 3
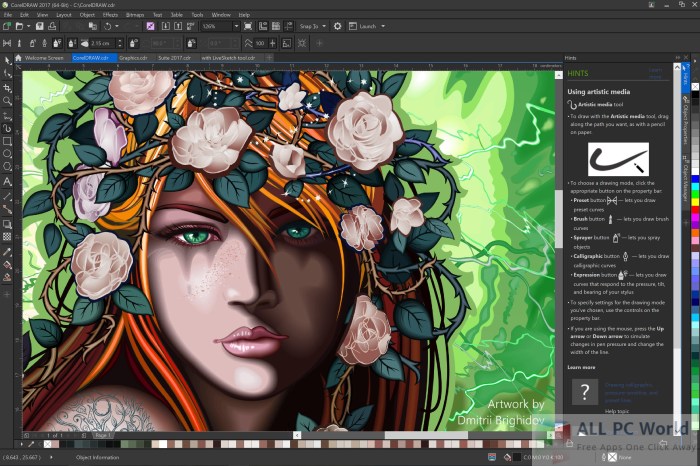
Alright, buckle up, buttercup! We’re diving headfirst into the wonderfully wacky world of Corel Draw 3 design examples. Think of it as a trip down memory lane, but instead of embarrassing childhood photos, we’ve got pixelated perfection (or at least, what passed for perfection back then!).
Five Diverse Corel Draw 3 Designs
Let’s get this party started with five wildly different designs, showcasing the surprisingly versatile capabilities of this vintage vector graphics editor. Remember, this was before fancy gradients and effects were commonplace, so we’re talking pure, unadulterated vector magic!
Example 1: A simple company logo for a fictional bakery, “Crumbs of Joy.” This logo featured a stylized sun rising behind a cartoonish loaf of bread. The sun was created using the ellipse tool and filled with a radial gradient (created using multiple overlapping ellipses of varying color), while the bread was a combination of carefully shaped ellipses and bezier curves, given a slightly textured appearance through the use of subtle line variations. The font was a playful, slightly rounded sans-serif font.
Example 2: A minimalist business card for a fictional freelance writer, “Penelope Quill.” The design was incredibly simple, featuring only her name in a bold, elegant serif font, her contact information underneath in a smaller sans-serif font, and a tiny, elegant feather icon (created using the pen tool) in the corner. The color scheme was monochromatic, using varying shades of gray on a crisp white background.
Example 3: A whimsical illustration of a cat chasing a laser pointer. The cat was created using a combination of the ellipse tool for the body, and the pen tool for the finer details like whiskers and fur. The laser pointer was a simple red rectangle with a gradient to simulate a beam of light. The background was a simple, flat color.
Example 4: A technical diagram showcasing a simple machine’s component parts. This involved creating shapes using the rectangle, ellipse and polygon tools, and connecting them with lines to demonstrate the functional relationship between each part. Precise dimensions and labeling were critical; this example highlighted Corel Draw 3’s accuracy in creating clean, technical drawings. The color palette was restricted to black, grey and a muted blue.
Example 5: A promotional flyer for a fictional local music festival. This design used a combination of bold text (using a variety of fonts to convey a sense of energy), simple geometric shapes, and a few clip art images (yes, Corel Draw 3 had clip art!). The layout was organized using guides and layers to ensure all elements were positioned correctly. The color scheme was vibrant and energetic, using a combination of contrasting colors.
Creating a Simple Logo
Let’s craft a logo for a fictional coffee shop, “The Daily Grind.” We’ll start with a coffee bean shape using the Bézier tool, meticulously crafting its curves. Next, we’ll add a simple circle representing a coffee cup using the ellipse tool. For color, a rich brown for the bean and a warm cream for the cup will create a cozy vibe.
While Corel Draw 3 offers basic design capabilities, its limitations become apparent when tackling complex projects like cafe layouts. For more sophisticated cafe design examples, exploring resources like contoh desain cafe dengan aplikasi is recommended. These resources often showcase designs exceeding the capabilities of older software like Corel Draw 3, highlighting the advancements in design software and its impact on professional outcomes.
The font? A classic serif font like Times New Roman (yes, even Corel Draw 3 had that!) for a touch of sophistication. We’ll position the bean inside the cup, creating a visually appealing and memorable logo.
Creating a Detailed Flower Illustration
Let’s paint a virtual lily! First, we’ll sketch the petals using the Bézier tool, focusing on smooth curves and subtle variations in shape. Then, we’ll use the interactive fill tool to add color gradients, creating depth and realism. For the stamen, we’ll use smaller ellipses and add fine details using the pen tool. The leaves will follow a similar process, with added texture created by using subtly varying shades of green and fine lines.
This is where patience is key – each petal needs its own unique shading and highlight to truly bring the flower to life.
Creating a Business Card Template
Our business card for “Acme Rocket Science” will be a sleek design. We’ll use a simple grid layout to arrange the information. The company logo (which we’ll assume we already created!) will sit proudly at the top. Contact information will be neatly arranged below, using a clean, easily readable sans-serif font. The background will be a subtle gradient of blues and greys, hinting at the cosmos and emphasizing the company’s futuristic nature.
We’ll use precise measurements to ensure everything aligns perfectly, because even rockets need a bit of organizational precision.
Troubleshooting and Tips for Corel Draw 3
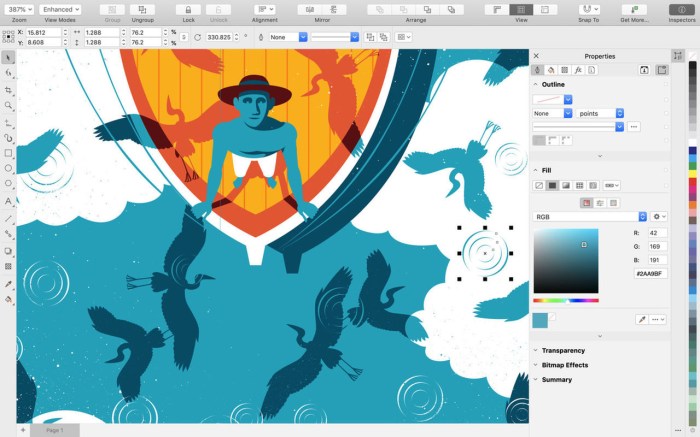
So, you’ve bravely ventured into the world of Corel Draw 3, eh? Good for you! But let’s be honest, even the most seasoned digital artist has stared blankly at a glitching screen and muttered, “What in the name of vector graphics is going on?!” This section is your trusty sidekick, here to rescue you from Corel Draw 3’s occasional quirks.
We’ll cover common problems, slick tips to boost your workflow, and the secrets to exporting your masterpieces for print, web, or anywhere else your creative heart desires. Think of us as your personal Corel Draw 3 whisperers, guiding you through the sometimes-tricky terrain of vector editing.
Common Corel Draw 3 Issues and Solutions
Let’s face it, Corel Draw 3, while a powerful tool, isn’t immune to the occasional hiccup. Here are some common problems and their surprisingly simple solutions (because we believe in you!).
- Problem: Files suddenly become incredibly slow or unresponsive. Solution: This often happens when your file size balloons due to overly complex objects or too many layers. Try simplifying your design, merging layers, or even restarting Corel Draw 3. Sometimes, a little digital spring cleaning does wonders!
- Problem: Fonts aren’t displaying correctly. Solution: Ensure the fonts are installed on your system. If they’re embedded in the file, double-check that Corel Draw 3 is configured to handle embedded fonts correctly. If all else fails, you might need to substitute with a similar font.
- Problem: Unexpected crashes or freezes. Solution: Check for outdated drivers (especially your graphics card driver!), make sure your system meets the minimum requirements for Corel Draw 3, and consider closing unnecessary background applications. A clean system is a happy system.
- Problem: Images appear blurry or pixelated after importing. Solution: Make sure you’re importing high-resolution images. Low-resolution images will always look bad, no matter how much you zoom in. Also, check your image’s resolution before importing it. You don’t want to be surprised later!
Efficiency and Productivity Tips for Corel Draw 3, Contoh desain corel draw 3
Let’s get you working smarter, not harder! These tips will help you streamline your workflow and avoid those frustrating moments when you feel like you’re wrestling a greased pig.
- Utilize keyboard shortcuts: Mastering shortcuts like Ctrl+C (copy), Ctrl+V (paste), and Ctrl+Z (undo) will drastically speed up your work. Think of them as your secret weapons.
- Organize your layers: A chaotic layer panel is a recipe for disaster. Use descriptive layer names and group related objects together for a much smoother experience. It’s like tidying your room—you’ll thank yourself later.
- Use the “Undo” feature liberally: Don’t be afraid to experiment! The “Undo” button is your safety net, allowing you to freely explore different design options without fear of permanent mistakes.
- Regularly save your work: This seems obvious, but it’s easy to get lost in the creative flow and forget. Save frequently, especially before making major changes, to avoid losing your progress. Think of it as your digital insurance policy.
Optimizing Corel Draw 3 Files for Different Output Purposes
Knowing how to prepare your files for different outputs is crucial. We’ll show you how to tailor your work for print, web, and other uses.
- For Print: Use high-resolution images (300 DPI or higher), ensure color profiles are correctly set (CMYK is generally preferred), and avoid using overly complex effects that might cause printing problems. Think of this as prepping for a high-stakes fashion show – you want everything perfect!
- For Web: Optimize your images for web use (72 DPI is usually sufficient), save your file in a format suitable for the web (like PNG or JPG), and keep file sizes small to ensure fast loading times. Imagine your website as a runway – you want your designs to load quickly and smoothly.
Exporting Designs from Corel Draw 3
Getting your designs out into the world? Here’s how to export them in various formats.
- Select the “Export” option: This is usually found under the “File” menu.
- Choose your desired format: Corel Draw 3 supports a wide range of formats, including PDF, JPG, PNG, TIFF, and more. Select the one that best suits your needs.
- Adjust export settings: Depending on the chosen format, you’ll have various options to fine-tune the export process, such as resolution, compression, and color profile.
- Save your file: Choose a location to save your exported file and give it a descriptive name. And there you have it! Your design is ready to share with the world.
Questions Often Asked
What are the system requirements for Corel Draw 3?
System requirements for Corel Draw 3 vary depending on the specific version. Generally, you’ll need a sufficient amount of RAM, a compatible operating system (Windows or potentially older versions of Mac OS), and a graphics card with adequate processing power. Refer to the software’s documentation for precise specifications.
Is Corel Draw 3 still compatible with modern operating systems?
Corel Draw 3 is an older version of the software. Compatibility with modern operating systems is unlikely without significant workarounds or emulation. Consider using a more current version of Corel Draw for optimal compatibility and features.
Where can I download Corel Draw 3?
Finding legitimate downloads for Corel Draw 3 may be challenging. Older software versions are often not readily available through official channels. Searching online forums dedicated to older software or contacting Corel directly might provide some leads, but be cautious of unofficial sources.
What is the difference between Corel Draw 3 and later versions?
Later versions of Corel Draw offer significant improvements in features, interface, performance, and compatibility. They incorporate advanced tools, enhanced usability, and support for newer file formats. The differences are substantial, making the newer versions far more powerful and efficient.